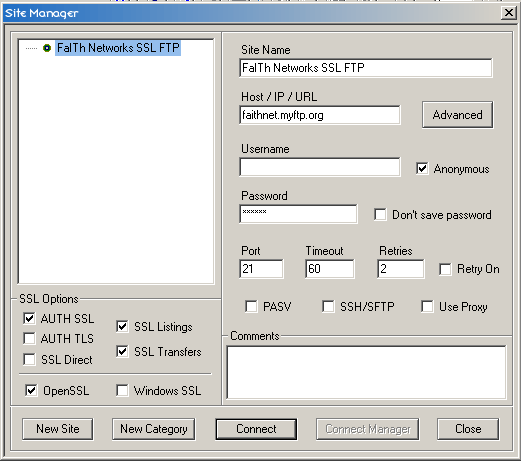Il servizio di trasferimento file fornito da FaITh Networks prevede anche l'utilizzo di una connessione protetta SSL (TLSv1, cipher TLSv1/SSLv3, AES256-SHA, 256 bit), per garantire la massima riservatezza dei dati dell'utente.
Adesso vi chiederete "connessione protetta... a che cacchio serve?". Io vi rispondo "bon, e perchè non metterla a disposizione se ce n'è la possibilità?".
Facciamo finta che vi serva di trasferire un documento importante (un progetto, una lettera personale, quello che volete) da un computer non vostro (ufficio, casa di un amico) al vostro pc di casa; non avete chiavi usb, floppy, cd rom (siete partiti da casa in fretta oppure avete una memoria del cavolo come la mia). Che fate? Vi ricordate che per fortuna vostra mi conoscete e che avete un vostro spazio personale sul mio server FTP! Trasferite la vostra roba in SSL dal computer non vostro e quando tornate a casa la recuperate, sempre in SSL, dal vostro caro piccì di casa. Miôr di cusì no si pò, lol!
Anche se non vi è mai capitato un casino come quello che vi ho appena portato come esempio (bè, si vede che non siete paranoici / smemorati / incasinati come il sottoscritto) potreste sempre aver bisogno di trasferire alcuni file in una directory protetta da accesso del vostro sito in hosting su FaITh. Obiettivamente è inutile rendere disponibile un file in Internet solo a pochi intimi, accessibile solo dopo login, se poi durante l'upload dalla vostra macchina al mio server web viaggia in chiaro e può essere sniffato da cani e porci.
Bon, basta tentare di convincervi. Se siete un minimo coscienti dei pericoli di Internet non serve che insista ulteriormente.
Passiamo ai fatti. Per rendere possibile una connessione SSL occorre utilizzare sul proprio computer un client FTP che supporti tale protocollo: CoreFTP Lite è una versione freeware offerta dalla Core Softwares che permette di sfruttare la tecnologia di crittazione per l'interscambio di dati tra server ed utente, e viceversa.
Il client è disponibile nella sezione dedicata nell'area download di questo sito, cliccando
qui.
Configurare la connessione al servizio FTP di FaITh Networks in modalità protetta con CoreFTP Lite è molto semplice. Innanzitutto occorre inserire i dati necessari per il collegamento, utilizzando il primo pulsante presente nella barra degli strumenti

per accedere quindi al Site Manager.
La finestra che apparirà vi permette di configurare singolarmente ogni accesso FTP, dandovi la possibilità di creare un elenco di server preferiti utilizzabile a vostro piacimento.
L'immagine seguente riporta uno screenshot della finestra del Site Manager
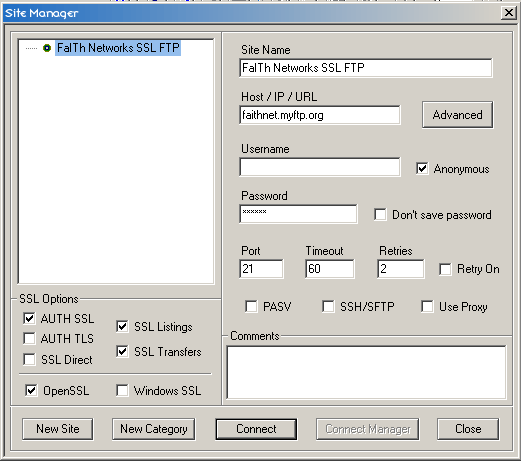
Non resta che cliccare su New Site, copiare le impostazioni di connessione che si possono leggere nello screenshot, disattivare la casella "Anonymous", inserire il nome utente e la password assegnati. Cliccare ora sul pulsante Connect per eseguire subito la connessione in modalità protetta.
Se al contrario si desidera solamente salvare i dati appena inseriti, senza eseguire alcuna connessione al server, basterà cliccare su Close.
Per chi non sapesse come utilizzare un client FTP scrivo una piccola guida qui di seguito. Dopo aver inserito i dati del proprio account eseguire il login dalla finestra di connessione (appunto quella che si vede nell'immagine qui sopra); effettuato l'accesso al server, appariranno due sezioni nella finestra principale del programma: quella di sinistra mostrerà il contenuto delle unità disco del proprio pc (harddisk, floppy, cd, ecc), ed è quella che di dovrà utilizzare per cercare i file da uppare; quella di destra mostrerà invece la directory remota sul server FTP.
Trasferire i files è semplicissimo: basta selezionare con un click il file singolo (o la cartella oppure, se si preme CTRL mentre si clicca, gruppi di file) e lo si trascina nella directory remota che si trova nello spazio di destra. Il programma inizierà a trasferire i file e si riporterà in attesa di una nuova operazione quando avrà terminato il trasferimento di tutto quello che è stato selezionato.
La disconnessione per timeout (ovvero il mancato invio di comandi al server) avverrà automaticamente dopo 10 minuti.
Nota importante per gli utenti di Windows XP: se avete problemi di login o durante la visualizzazione delle directory remote ricordatevi di disattivare quel cavolo di firewall integrato o di creare una regola di gestione apposita per l'utilizzo della connessione SSL.